Di Riccardo Esposito | Pubblicato il - Aggiornato il
I trucchi di Google Calendar migliorano l’efficienza di questo tool con la creazione di eventi ricorrenti, l’uso di colori per categorie specifiche, l’integrazione con Gmail per automaticamente aggiungere eventi, la condivisione di calendari.
Devi sfruttare i trucchi di Google Calendar per avere uno strumento adeguato alle tue necessità di smart working e telelavoro. Questo non è un consiglio, è un dovere.

Se vuoi organizzare la tua vita e gli impegni con la famiglia, ma anche se hai bisogno di un tool per il piano editoriale, c’è solo uno strumento da ottimizzare. Sto parlando del calendario di Google, ma non basta iscriversi: lo devi sfruttare bene.
Io sfrutto ogni giorno questa risorsa gratuita, e non solo per gestire l’orario di lavoro o gli impegni con i clienti. ecco perché ho deciso di riassumere in questo articolo i consigli, le idee e i trucchi per usare Google Calendar al meglio.
Condividi il tuo calendar
Indice dei contenuti
Una delle esigenze principali per chi lavora online, magari con altre persone, è questa: avere un calendario condiviso. Vale a dire un luogo in cui puoi trovare gli stessi eventi e appuntamenti.
Tra i trucchi di Google Calendar c’è anche questo: la possibilità di condividere la base di lavoro. In che modo? Seleziona il singolo calendario nella sidebar a sinistra, vai sull’icona formata da tre punti e clicca su condivisione. Qui puoi aggiungere email per condividere il calendario con altre persone.
In questo modo puoi creare un calendario aziendale condiviso. O magari creare un punto di riferimento per gestire gli appuntamenti e gli eventi con un Google Calendar dedicato alla famiglia.
Ripeti l’evento più volte
Una delle funzioni salva-tempo più utili quando vuoi organizzare Google Calendar per il lavoro, la casa o gli impegni in famiglia. Esempio: hai un evento che si presenta con costanza. Cosa fai, perdi tempo a creare ogni volta un task ridondante?
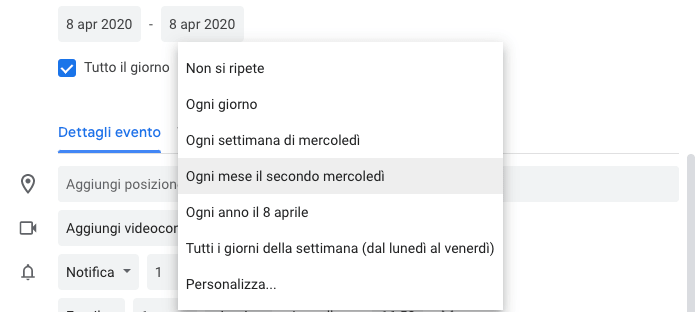
Non serve, quando crei il tuo appuntamento vai nel backend del singolo evento e clicca sul menu a tendina Non si ripete. In questo modo puoi definire gli intervalli con cui l’impegno deve presentarsi. Puoi organizzare il tutto con appuntamenti ben stabiliti (tipo una volta a settimana di martedì) o con soluzioni personalizzate.
Da leggere: tutti i trucchi per usare meglio Google Docs
Aggiungi videoconferenza
Nel backend dell’evento hai un’opzione molto interessante: quella che ti consente di abbinare all’appuntamento un link di Hangout, programma per videochiamate di Mountain View che puoi usare in combinazione con il caro Google Calendar.
Usa bene le scorciatoie
Come gran parte dei programmi e delle app, tipo Google Docs, su Calendar hai a disposizione una serie di keyboard shortcut (scorciatoie da tastiera) per scrivere e muoverti con rapidità sull’app. Ecco al lista completa e le combinazioni principali.
| Crea un evento | C |
| Passa al giorno corrente | T |
| Vedi i dettagli | E |
| Elimina evento | Backspace |
| Annulla operazione | Z |
| Salva evento | ⌘ + S |
| Torna alla griglia | ESC |
Usa calendari interessanti
Nella barra laterale a sinistra hai la possibilità di aggiungere altri elenchi di date al tuo planning. Se clicchi sull’icona (+) trovi un menu a tendina con una voce: sfoglia calendari interessanti Google. A cosa serve? Semplice, puoi individuare date e occasioni pubbliche che potrebbero far comodo al tuo calendario personale.
Inseriscilo sul sito web
Per condividere il calendario di Google puoi sfruttare un’altra soluzione: ottenere il codice HTML per inserire Google Calendar sul sito, in una pagina web nuova.
Una volta reso pubblico il documento hai a disposizione sia un link per condividere via email o social il calendario che un embedded per inserire nell’HTML il lavoro.

In modo da creare un calendario condiviso con i lettori. L’aspetto interessante: se clicchi sul pulsante Personalizza puoi anche modificare dimensioni, colori e campi.
Invia email agli invitati
Hai creato un evento al quale partecipano più persone del tuo staff o della famiglia e vuoi risparmiare tempo per avvisare contemporaneamente tutti?
L’integrazione con Gmail è decisiva in questi casi: vai sull’evento, in alto a destra c’è l’icona della lettera. Basta cliccarla per inviare un’email a tutti i partecipanti. In alternativa puoi copiare tutti i contatti negli appunti per utilizzarli diversamente.
Inserisci un allegato
Comoda funzione di Calendar che consente di inserire un documento nel pannello organizzativo del tuo evento. Qui hai la possibilità di aggiungere del testo formattato ma anche dei documenti che vuoi ricordare, anche presi da Google Drive.
Crea e aggiungi calendari
Uno dei vantaggi di quest’app è la possibilità di creare un planning per ogni attività. Puoi decidere di mantenere tutto (lavoro, amici, famiglia) su un unico foglio ma anche di creare un calendario per ogni gruppo di lavoro o area della tua vita.
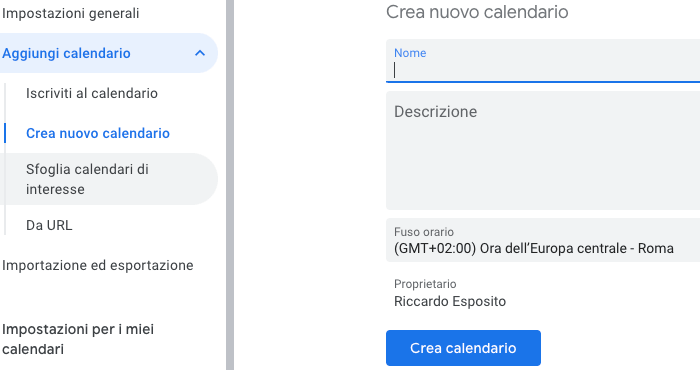
Come creare un nuovo calendario su Google e gestire gli eventi con le persone, in modo più organizzato? Vai nella sidebar a sinistra e clicca sull’icona (+).
Qui puoi decidere se iscriverti a un calendario già esistente inviando email o creare un documento completamente nuovo. Al quale puoi invitare anche collaboratori. Ricorda che nelle impostazioni puoi cambiare il nome del nuovo calendario.
Personalizza calendario
Ci sono diverse opzioni per rendere unico, e più vicino alle tue esigenze, quest’applicazione. Tra i trucchi di Google Calendar c’è questo: vai sull’icona dell’ingranaggio in alto a destra, quella delle impostazioni, e poi su densità/colore.
Qui puoi attuare una prima scelta rispetto all’estetica del tuo calendario optando per colori più o meno decisi. Poi se vai nelle impostazioni puoi scegliere. Da smartphone Android e iPhone puoi anche scegliere di attivare un tema chiaro o scuro.
Crea un alert per evento
Difficile trovare una funzione organizzativa più utile di questa. Tra i trucchi di Google Calendar per delineare meglio il lavoro c’è la possibilità di definire a monte degli avvisi per ricordare che hai schedulato un appuntamento da seguire.
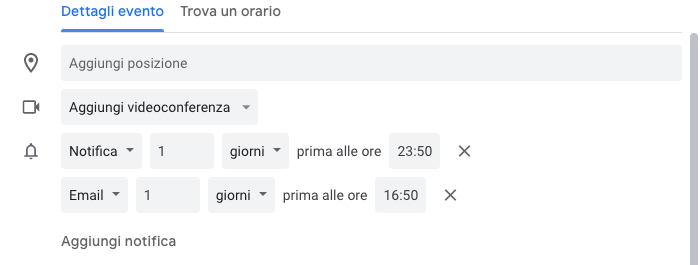
Gli alert possono essere sia in forma di pop-up che di email e puoi decidere quando impostarli, ad esempio come avviso che mancano 10 minuti all’inizio.
Aggiungi promemoria
Per inserire un promemoria basta andare sul calendario che ti interessa, cliccare su uno spazio vuoto e scegliere l’opzione promemoria che è fondamentale quando c’è qualcosa da svolgere che devi portare a termine nel corso della giornata.
Qual è la differenza con gli eventi? Questi vengono disattivati alla scadenza mentre i promemoria devono essere portati a termine altrimenti rimangono sempre attivi.
Vedi eventi passati
Hai cancellato appuntamenti e vuoi ritrovarli sul tuo Google Calendar? Se li hai eliminati basta andare sull’ingranaggio in alto a destra e cliccare su cestino.
Qui trovi la lista degli eventi cancellati in ordine cronologico. Funziona sempre? No, sfrutta la ricerca per trovare i task passati che non sono stati eliminati.
Altri trucchi di Google Calendar?
Tu conosci altre soluzioni per rendere speciale il tuo strumento per organizzare gli eventi? Io, ad esempio, uso Google Calendar come tool per il piano editoriale.
Ma racconta, nei commenti, le tue esperienze. E lascia le domande, come sempre, per chiedere chiarimenti sull’uso di quest’applicazione gratuita. Altri post:
Categoria: Lavoro online
Come si fa a conservare tutti gli appuntamenti per più anni?
In realtà basta non cancellarli, rimangono nelle rispettive caselle.